

- #APPLY MOTION FX TO MULTIPLE CLIPS PREMIERE HOW TO#
- #APPLY MOTION FX TO MULTIPLE CLIPS PREMIERE PRO#
- #APPLY MOTION FX TO MULTIPLE CLIPS PREMIERE OFFLINE#
- #APPLY MOTION FX TO MULTIPLE CLIPS PREMIERE FREE#
How to make a Black & White video in Premiere Proģ4. How to use an adjustment Layer in Premiere Proģ3. How to compare before & after video in Premiere Proģ2. Adding a LUT & Look to video in Premiere Proģ0. Introduction to Color Grading & LUT & Looks in Premiere ProĢ9. How to do an audio transition in Adobe Premiere ProĢ8. Mastering bins & the thumbnail view in Premiere ProĢ6. Premiere Source Patching & Track Targeting what is the differenceĢ5. Rough Cuts Using Source Monitor in Premiere ProĢ4. Saving & updating your workspace layout in Premiere ProĢ3.
#APPLY MOTION FX TO MULTIPLE CLIPS PREMIERE FREE#
Where to find free music for Premiere ProĢ2. Importing & organizing your footage inside Premiere ProĢ1.
#APPLY MOTION FX TO MULTIPLE CLIPS PREMIERE PRO#
Organizing your video editing footage like a Pro in PremiereĢ0.

Getting started with editing a wedding video in Premiere Proġ9.
#APPLY MOTION FX TO MULTIPLE CLIPS PREMIERE OFFLINE#
Working with lost missing offline videos in Premiere Proġ8. Weird Stuff I wish I knew when I startedġ7.
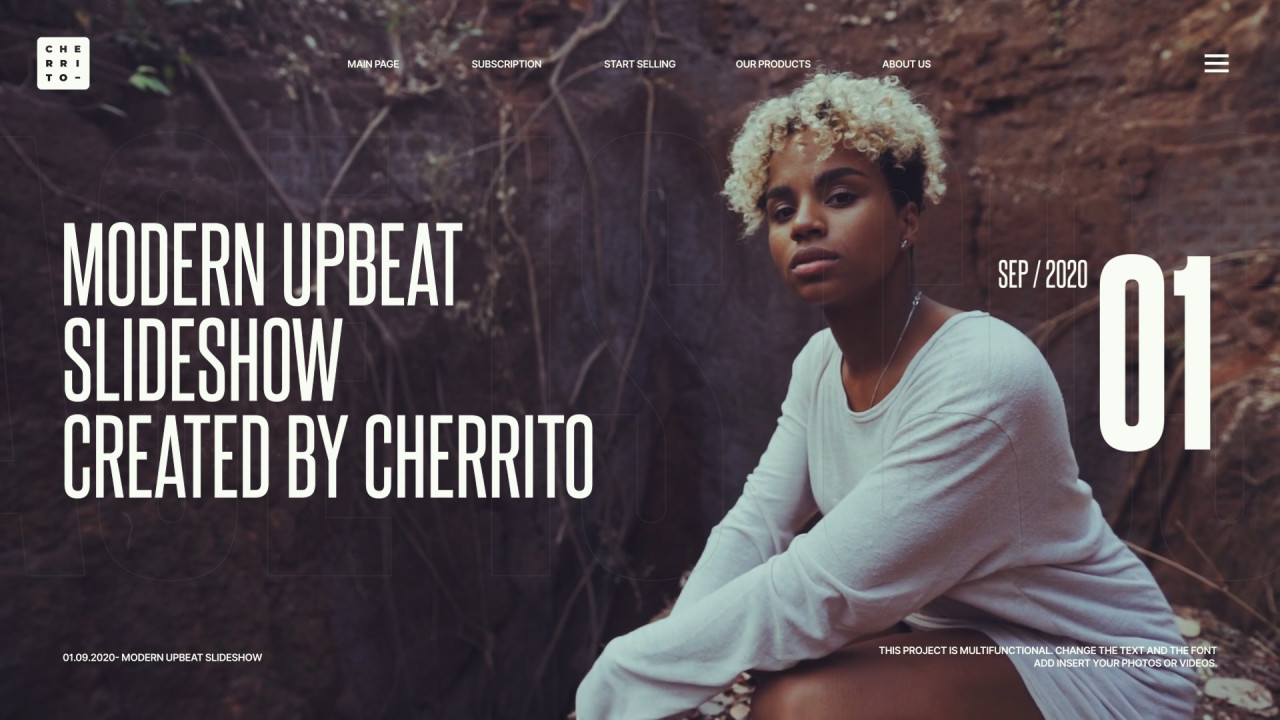
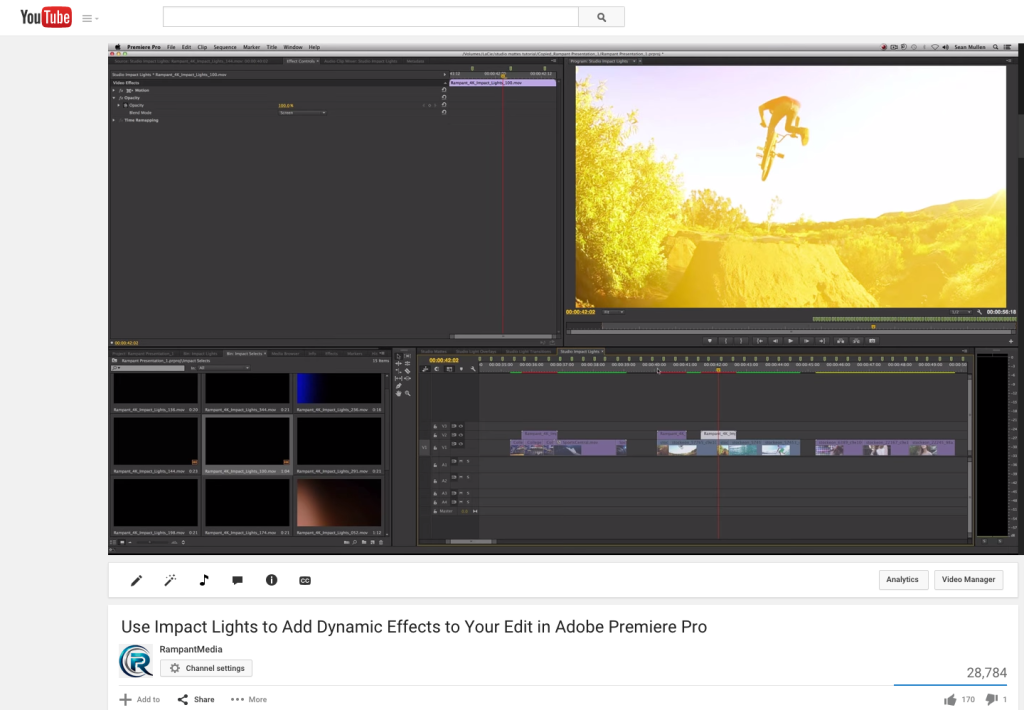
In the Effects Control panel click on the toggle button next to Position.Put your player head to the beginning of the sequence and select your first clip.You can animate your clips on and off the screen by keyframing the motion setting. If you want to create a horizontal split-screen, change the top or bottom crop settings. This formula works for any division of the screen. That leaves 66.6% of the clip that needs to be removed. Now you know that after cropping, each of the clips will display 33.3 of its original size. You can work out how much of your clip will remain visible by dividing 100 by the number of clips you want to display: 100 / 3 = 33.3. The clip starts with a crop percent of 0 because there is no cropping at this stage. Adjust the Position of each clip, changing the view to help you line them up.Nothing distracts the eye quicker than one or two screens in a video wall that aren’t the same size. A more technical approach can be beneficial if you want to create a video wall. If you set the Scale to 25%, you can fit 16 equal clips into your sequence. For example, if you designed a split-screen with four identically sized clips, you can set the Scale of each to 50%. To create equally size clips, divide 100 by the number of clips you want to display. This means that the clip is taking up 100% of the screen. In the Effects panel, the size of any clip you add to your project is 100%. For this, you might need to do some basic math. But occasionally you will need to be incredibly precise to ensure your clips are spread equally across the screen. So, what if you want to be precise with your split screen? Part 2: Vertical and Horizontal Splitsīeing creative and arranging your clips in the freehand style described above can be fun. You can use this technique and get inventive to create your composition, but it isn’t particularly exact. Those are the basics of how you can manipulate your clips and arrange them into a split-screen format.


 0 kommentar(er)
0 kommentar(er)
